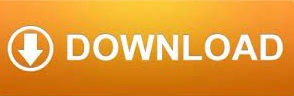
Typically, you will want to set the “Bridging extrusion multiplier” to 100% or more, as lower values may have trouble properly sealing the bottom of these surfaces. The extrusion and speed adjustments for these regions can be found on the Other tab of your process settings. The bridging regions in Simplif圓D are printed with special extrusion, speed, and cooling settings to achieve optimal performance. To do this, enable the “Apply bridging settings to perimeters” option, save your settings, and then return to the Simplif圓D preview to verify your changes. By default, Simplif圓D uses special perimeter settings for any perimeters that are printed as part of a bridging region, but you can also choose to use bridging settings for these regions if you wish. The second setting to check is towards the bottom of this list. If you think your bridging area is not being included, make sure that the area of your bridging region is larger than this threshold value.
#SIMPLIFY 3D BRIDGE SOFTWARE#
This allows the software to ignore very small bridging areas and focus on the larger bridging regions that may need special settings. The first option in this section is the “Unsupported area threshold”.

Exit the preview, click “Edit Process Settings”, and go to the Other tab to view your Bridging settings.
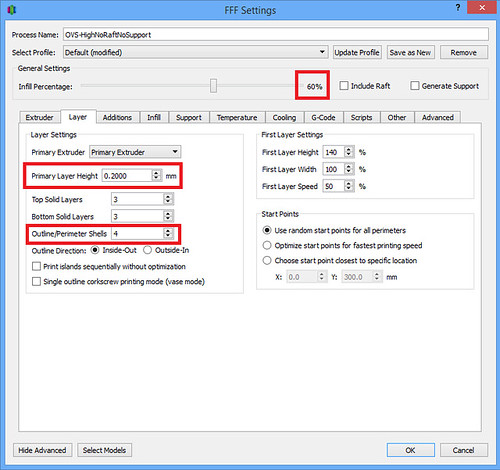
If the bridging area is not shown in yellow, there are a two settings you will want to check. Use the sliders at the bottom of the preview to scroll to the layer where you expect to see bridging extrusions and verify that these lines are shown in yellow. This will use a different color for each feature type, with bridging regions shown in yellow. Click “Prepare to Print” to enter the Preview Mode and then change the coloring mode on the left-hand side to “Feature Type”. Bridging segments are identified with a special color in the Simplif圓D preview.
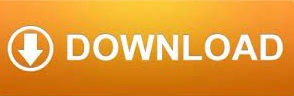

 0 kommentar(er)
0 kommentar(er)
